파워포인트 PPT 맞춤법 검사 설정 및 사전등록 방법(빨간줄 없애는 방법)
파워포인트로 문서를 만들다 보면 글자 아래에 빨간 줄이 그어진 것을 확인하실 수 있을 실 텐데요. 파워포인트 프로그램에는 자동으로 맞춤법 검사를 하는 기능이 있어서 해당 단어에 문제가 있으면 빨간줄이 생기는 겁니다. 물론 맞춤법이 틀린 경우에는 올바른 단어로 수정하면 빨간 줄은 없어지지만 고유명사라든지 업계 용어에도 빨간 줄이 생겨 문서를 작성하는 사람이 보기에 불편하게 만들기도 합니다.
그래서 이번에는 파워포인트 PPT 맞춤법 검사 설정 해제 및 사전등록 방법(빨간줄 없애는 방법)에 대해서 알려드리도록 하겠습니다.
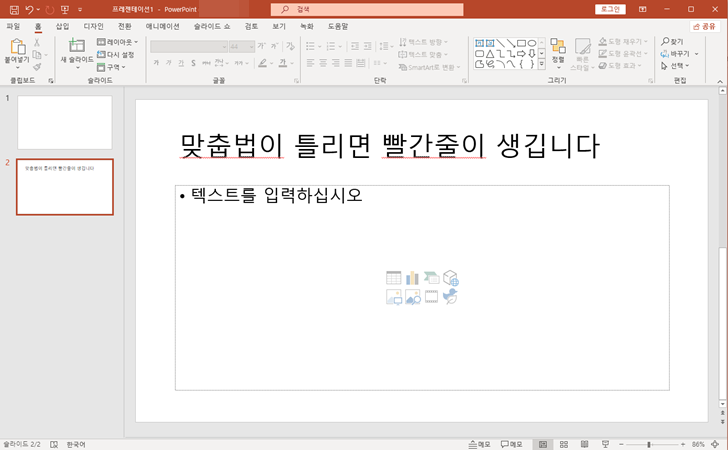
파워포인트에서 빨간줄이 생기는 것을 없애는 것은 두 가지 방법이 있는데 일단 맞춤법 검사를 하지 않도록 중지시켜서 빨간줄이 생기는 것을 없애는 것부터 알아보도록 하겠습니다. 먼저 파워포인트를 실행한 후 메뉴에서 파일을 선택하고 좌측 하단의 옵션 항목을 선택합니다.
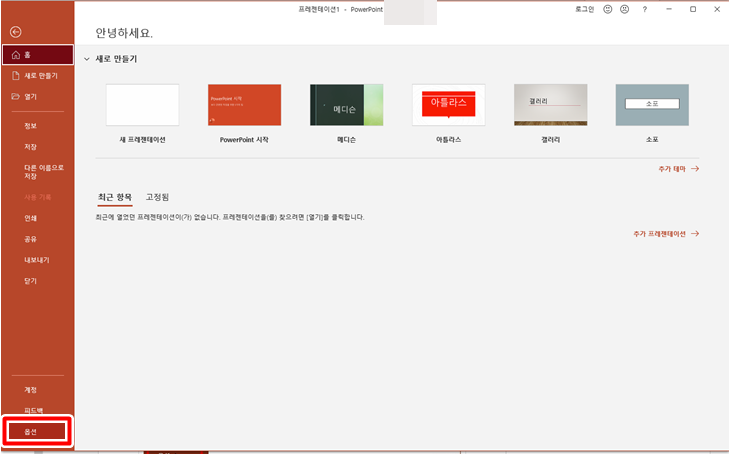
파워포인트 옵션 설정창이 뜨면 좌측 메뉴에서 언어교정 항목을 선택하며 우측 화면 하단에 PowerPoint에서 맞춤법 검사 및 문법 검사 항목이 있는데 입력할 때 자동으로 맞춤법 검사 항목과 입력할 때 문법 오류 표시 항목에 체크를 해제한 후 확인 버튼을 클릭합니다.
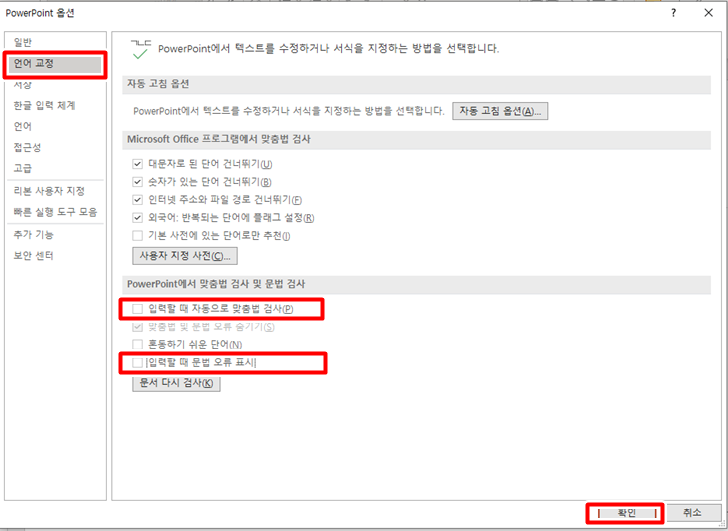
그러면 파워포인트 프로그램에서 자동으로 맞춤법과 문법 오류 검사를 하지 않기때문에 파워포인트 문서에서 문제라고 판단하는 글자 밑에 있는 빨간줄은 모두 사라집니다. 다만 이렇게 하는 경우는 맞춤법이 틀린 글자들도 빨간줄로 표시되지 않습니다.
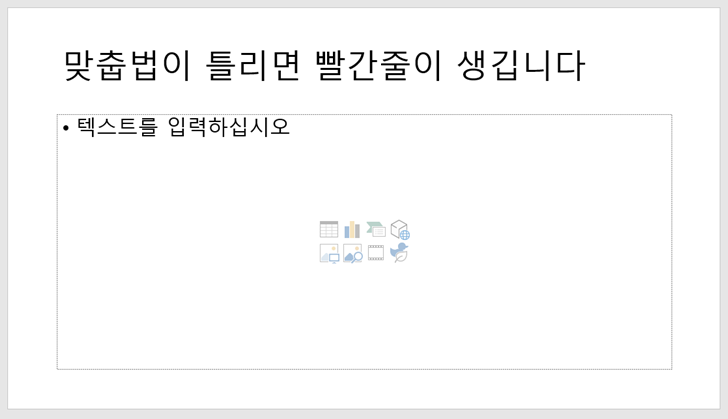
그래서 두번째 방법으로 파워포인트 언어 교정 기능에는 사전등록 기능을 제공하고 있는데 맞춤법과 문법 검사를 수행하지만 사용자가 원하는 글자를 사전에 등록해놓고 해당 단어는 맞춤법 검사를 하지 않도로 하는 기능입니다.
사전등록 방법은 마우스로 해당 단어를 드래그 한 다음 오른쪽 클릭하면 아래와 같이 나오는데 제일 아래에 있는 사전에 추가를 선택하면 해당 단어가 사전에 등록됩니다.
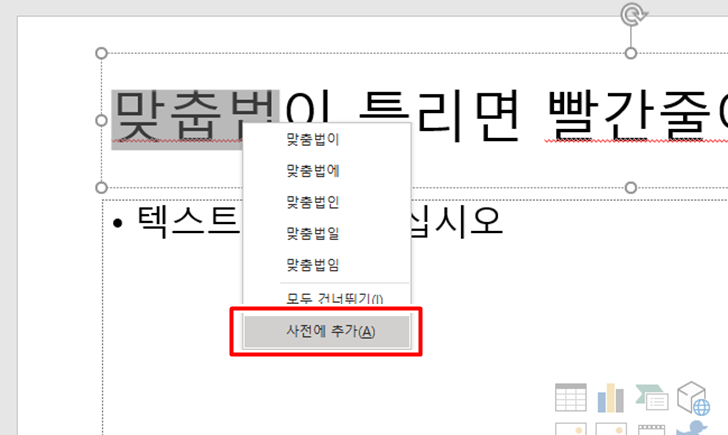
사전에 단어가 등록되면 맞춤법 검사 기능이 활성화되어 동작하더라도 아래와 같이 틀린 단어라고 할지라도 글자 밑에 빨간줄이 생기지 않습니다.
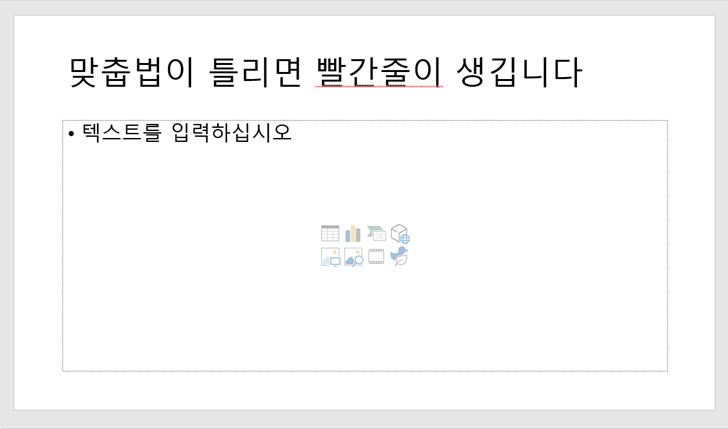
사전 등록된 단어들을 직접 등록하거나 이미 등록된 단어를 삭제하고 싶다면 파워포인트 옵션의 언어 교정에서 사용자 지정 사전 버튼을 클릭합니다.

사용자 지정 사전을 클릭하면 아래와 같이 창이 나오는데 사전을 선택하고 우측의 단어 목록 편집을 클릭합니다.

조금 전 사전에 등록시킨 단어가 들어가 있는 것을 확인하실 수 있는데 이곳에서 직접 단어를 등록하실 수도 있고 사전에 등록된 단어를 삭제하실 수도 있습니다.
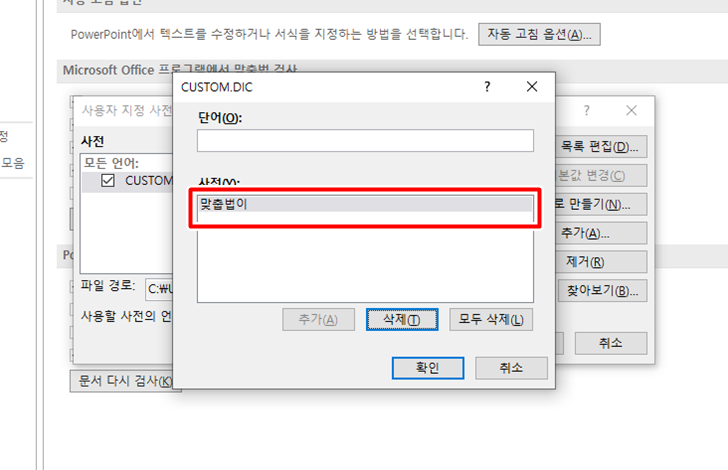
이상으로 파워포인트 PPT 맞춤법 검사 설정 해제 및 사전등록 방법(빨간줄 없애는 방법)에 대해서 알려드렸습니다. 필요하신 분들은 참고하시기 바랍니다.
'IT팁' 카테고리의 다른 글
| 파워포인트 PPT 눈금자, 눈금선, 안내선 표시 설정 방법 (0) | 2022.11.04 |
|---|---|
| 윈도우10 탐색기 최근 사용한 파일 및 폴더 목록 삭제 방법 (0) | 2022.11.02 |
| 엑셀 시트보호 암호 설정 및 시트보호 해제 방법 (2) | 2022.10.28 |
| 파워포인트 PPT 문서 페이지 슬라이드 번호(쪽 번호) 설정 및 변경 방법 (2) | 2022.10.28 |
| 파워포인트 PPT 도형 병합 기능 사용 방법 (2) | 2022.10.20 |
| 윈도우10 탐색기 사진 이미지 파일 미리보기 문제 해결방법 (4) | 2022.10.07 |
| 고프로 히어로4 실버 상시충전 방수 케이스 구입 및 사용기(feat. 알리익스프레스) (2) | 2022.05.31 |
| 파워포인트 PPT 주요 단축키 정리 (2) | 2022.03.15 |








