마이크로소프트 엣지(Edge) 브라우저 시작페이지 설정 방법
윈도우에서 인터넷 익스플로러가 없어지고 크로미움 기반의 엣지(Edge) 브라우저로 전환되면서 구글 크롬 브라우저와 거의 동등한 성능과 기능으로 사용자가 많이 늘어나고 있습니다. 브라우저마다 포털화면처럼 개인이 커스터마이징 할 수 있는 화면이 제공되고 있지만 단순히 구글, 네이버, 다음 또는 자주 가는 사이트를 시작페이지로 설정해서 사용하고 싶으신 분들이 제일 많을거라고 생각합니다. .
그래서 이번에는 마이크로소프트 엣지(Edge) 브라우저 시작 페이지 설정방법을 알려드리도록 하겠습니다.
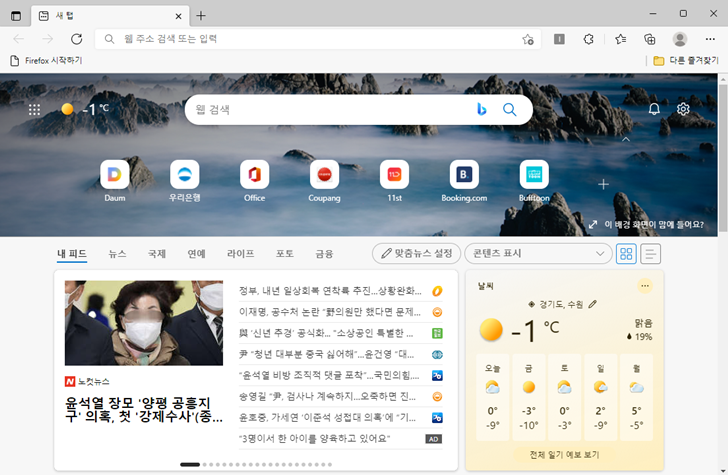
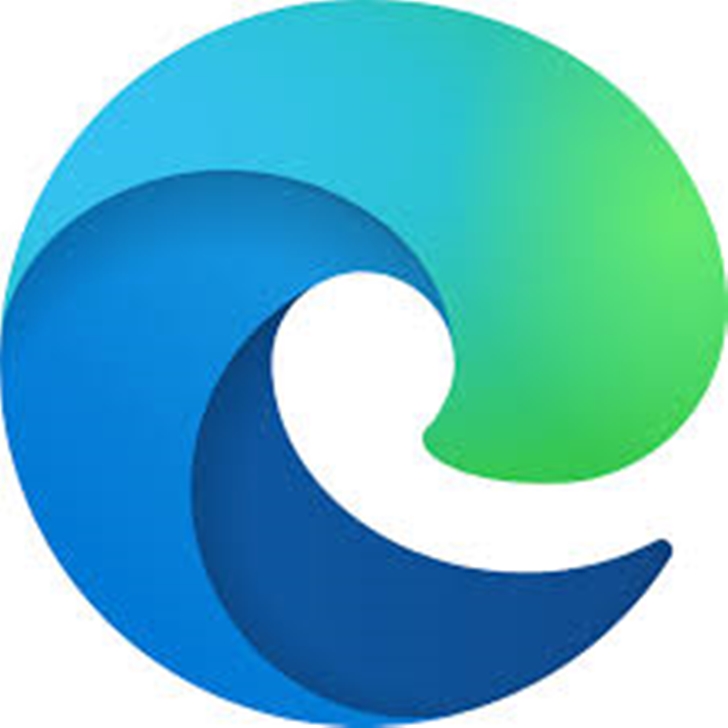
제일 먼저 엣지 브라우저 화면 우측 상단의 세점을 누르면 아래 사진과 같이 메뉴가 나옵니다. 거기서 메뉴 하단에 있는 설정을 선택해서 브러우저 설정화면으로 접속합니다.
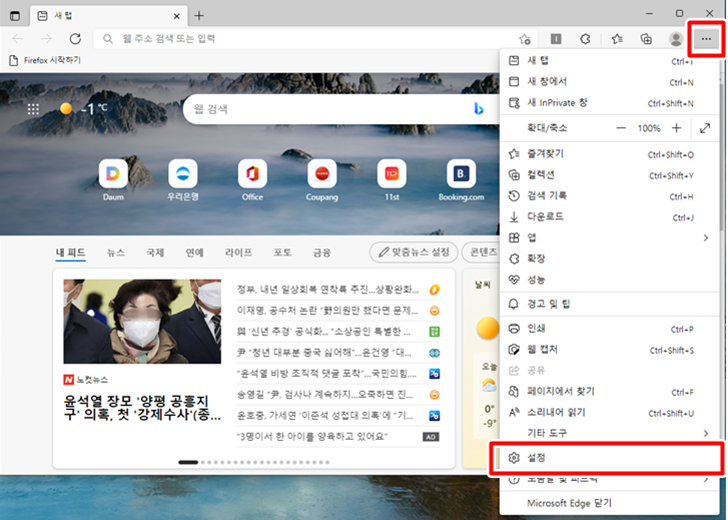
브라우저 설정화면의 좌측에 있는 시작, 홈 및 새 탭항목을 선택하면 화면 우측에 Edge가 시작되는 경우 옵션이 나오는데 이곳이 바로 엣지 브라우저의 시작 페이지를 설정하는 곳입니다.
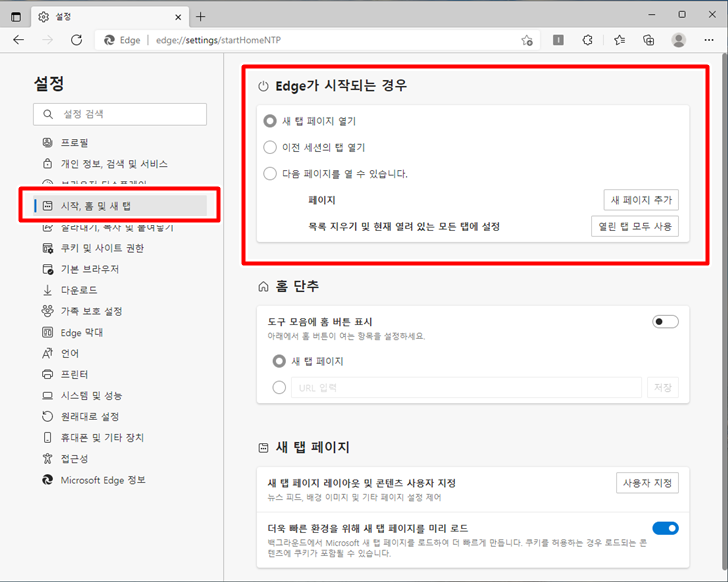
기본으로 설정된 화면이 아닌 새로운 곳을 시작 페이지로 설정하기 위해서는 세번째 옵션인 "다음 페이지를 열수 있습니다"를 선택하고 오른쪽에 "새 페이지 추가"를 클릭합니다.
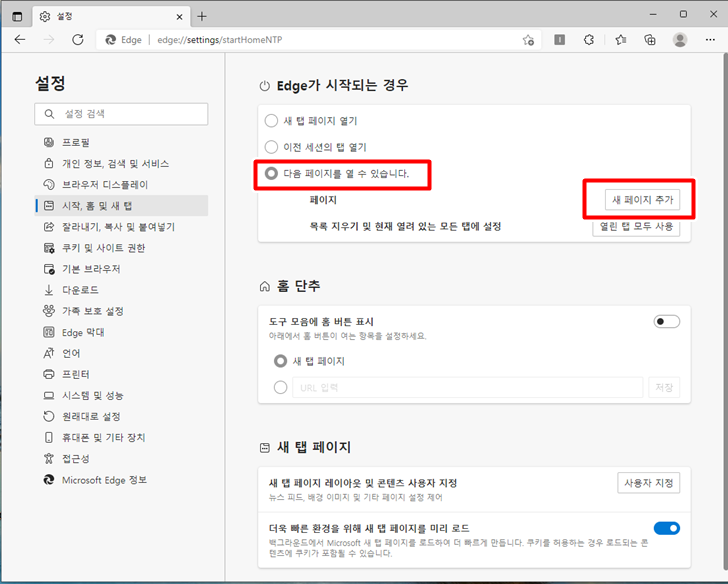
"새 페이지 추가"를 클릭하면 아래와 같이 세 페이지 URL을 입력할 수 있는 창이 뜨는데 여기 URL을 입력하고 추가 버튼을 누릅니다.
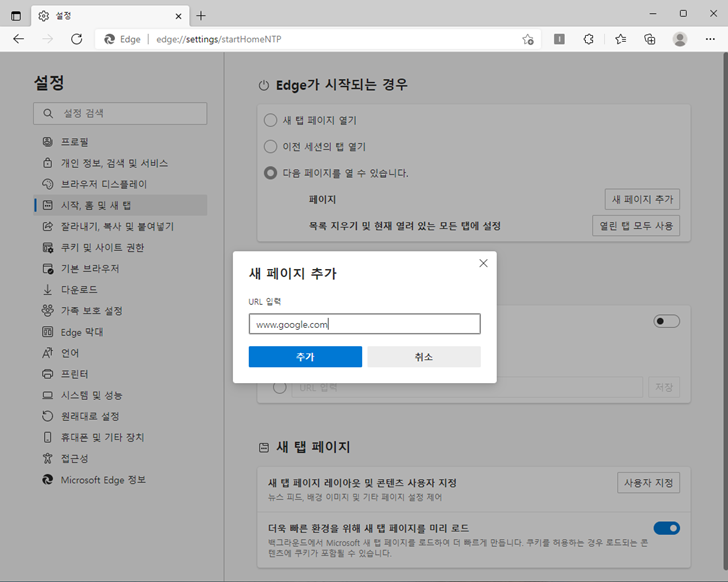
새 페이지 추가가 완료되었으면 아래 화면과 같이 새롭게 입력한 URL 주소가 등록되어있는 것을 확인하실 수 있을겁니다.
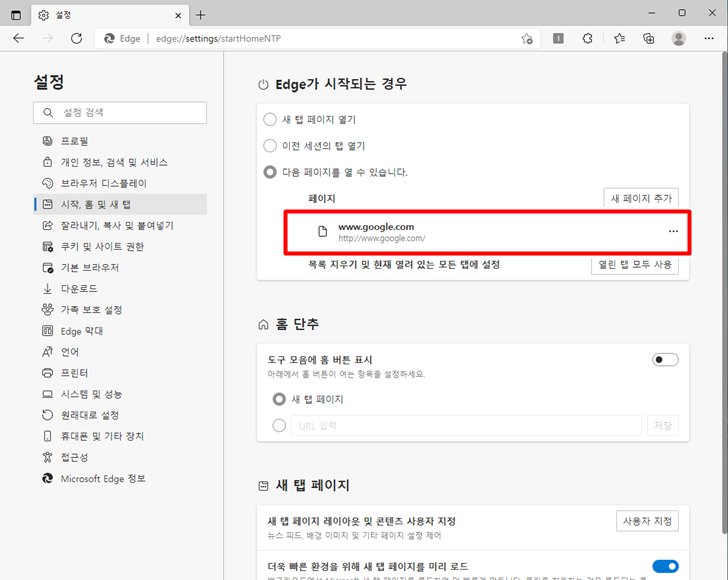
새 페이지 URL이 추가한 후 엣지 브라우저를 종료한 후 다시 실행시키면 아래와 같이 추가한 주소가 시작페이지로 뜨는 것을 확인하실 수 있습니다.
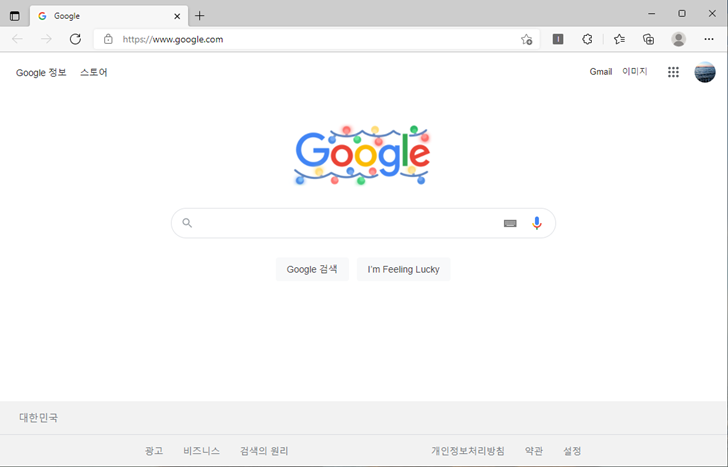
만약 하나의 시작페이지만 설정하는게 아니라 여러개의 사이트들을 시작페이지로 설정하고 싶으신 분들은 위에서 수행한 것처럼 URL 주소 하나하나를 입력하셔도 되지만 접속하기 원하는 페이지들을 엣지 브라우저로 접속해놓으신 다음 시작페이시 설정 화면에서 "열린 탭 모두 사용"을 클릭하시면 여러개의 사이트들이 전부 등록이 됩니다.
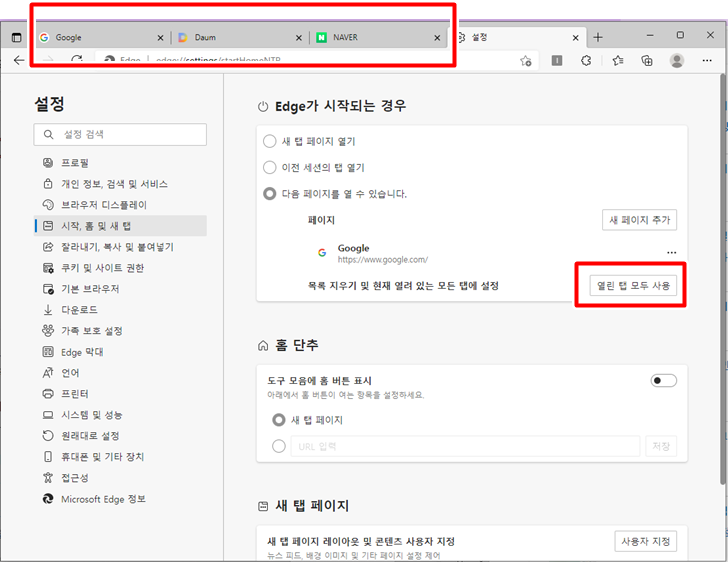
여러개의 시작 페이지가 등록이 되면 아래와 같이 여러개의 URL이 모두 페이지로 등록되어있는 것을 확인하실 수 있습니다.
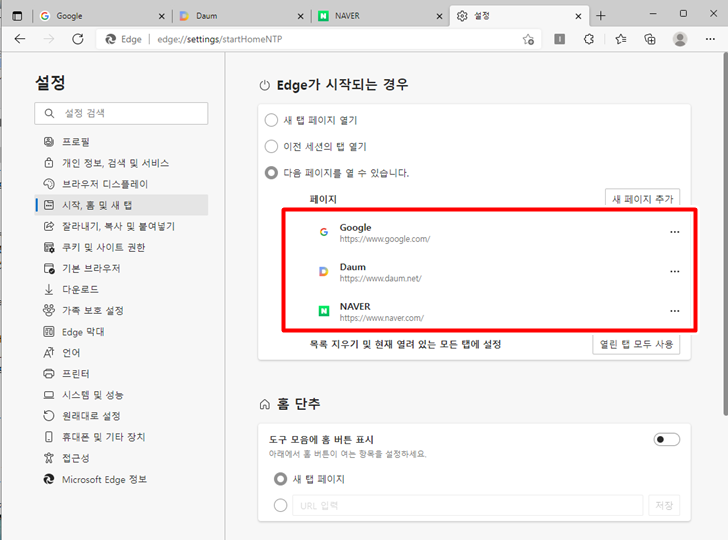
자 이제부터는 엣지 브라우저를 처음 실행할때마다 아래 화면처럼 여러개의 시작페이지가 동시에 뜨게되므로 원하시는 페이지를 선택하셔서 활용하시면 됩니다.
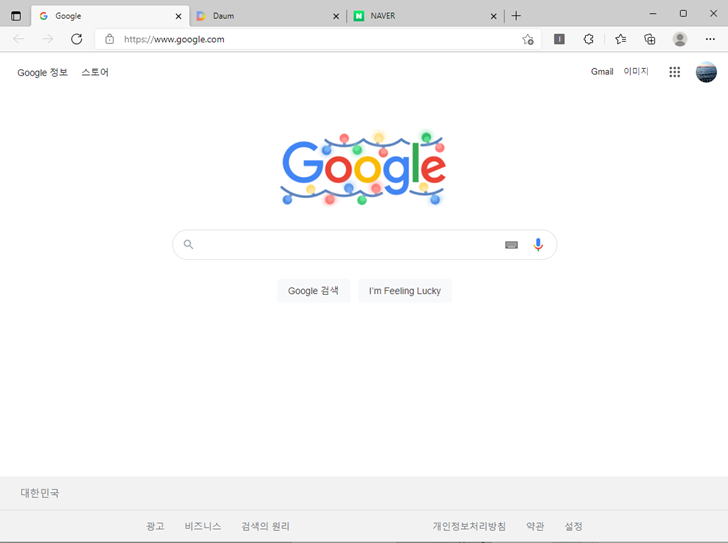
이상으로 마이크로소프트 엣지(Edge) 브라우저 시작 페이지 설정방법이였습니다. 필요하신 분들은 참고하시기 바랍니다.
'IT팁' 카테고리의 다른 글
| 구글 크롬 브라우저 스크린샷(화면캡처)하는 방법(feat. 자체기능) (3) | 2022.01.06 |
|---|---|
| 카카오톡 QR체크인 위젯 설정 방법(feat. 코로나 방역패스) (2) | 2022.01.05 |
| 마이크로소프트 엑셀 파일 속성 및 개인정보 삭제 제거 방법 (0) | 2022.01.03 |
| 마이크로소프트 엣지(Edge)브라우저 파일 다운로드 설정 변경 방법 (0) | 2022.01.02 |
| 윈도우10 작업표시줄 뉴스 및 관심사 위젯 설정 방법 (0) | 2021.12.31 |
| 구글 지메일(Gmail) 비밀모드 사용 방법 (0) | 2021.12.30 |
| 윈도우 작업 표시줄에 블루투스 아이콘 설정 방법 (0) | 2021.12.28 |
| 마이크로소프트 엣지 브라우저 몰입형 리더 기능 사용 방법 (2) | 2021.12.27 |








