구글맵 오프라인 지도 다운로드 저장 방법
해외여행을 가면 익숙하지 않은 해외에서는 말도 잘 통하지 않을뿐더러 안내판이나 표지판의 도움을 받기도 쉽지 않습니다. 그래서 해외에 나가면 거의 대부분의 사람들이 스마트폰으로 구글 지도 앱을 실행하고 스마트폰의 GPS 기능을 이용해서 현재 위치를 파악하고 목적지까지 이동하는데 활용합니다. 그렇지만 인터넷이 되지 않는 경우에는 어떻게 할까요? 구글 지도 앱은 이런 상황을 대비하여 스마트폰에 지도를 미리 다운로드하여 오프라인에서 사용할 수 있는 기능을 제공합니다.
그래서 이번에는 해외에서 인터넷 없이도 구글맵 지도 정보를 활용할 수 있도록 구글맵 오프라인 지도 다운로드 저장 방법에 대해서 알려드리도록 하겠습니다.
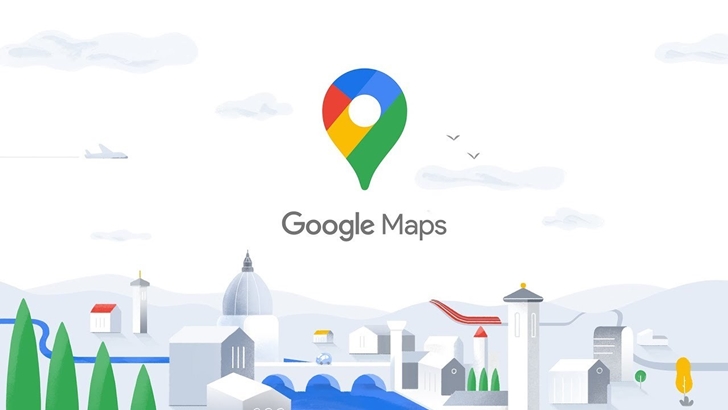

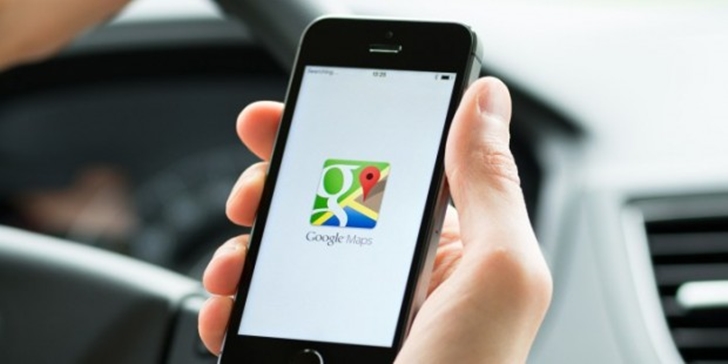
1. 제일 먼저 구글맵을 실행한 후 화면 상단 우측의 계정 로그인을 먼저 실행하고 계정 설정을 선택합니다.

2. 계정설정창에서 오프라인 지도 항목을 선택합니다.

3. 오프라인 지도 항목을 선택하면 아래와 같은 화면이 나오는데 나만의 지도 선택을 선택한 후 오프라인으로 다운로드할 지역을 화면상에서 지정한 다음 화면 하단의 다운로드 버튼을 선택하면 해당 지역의 지도가 다운로드 시작합니다.
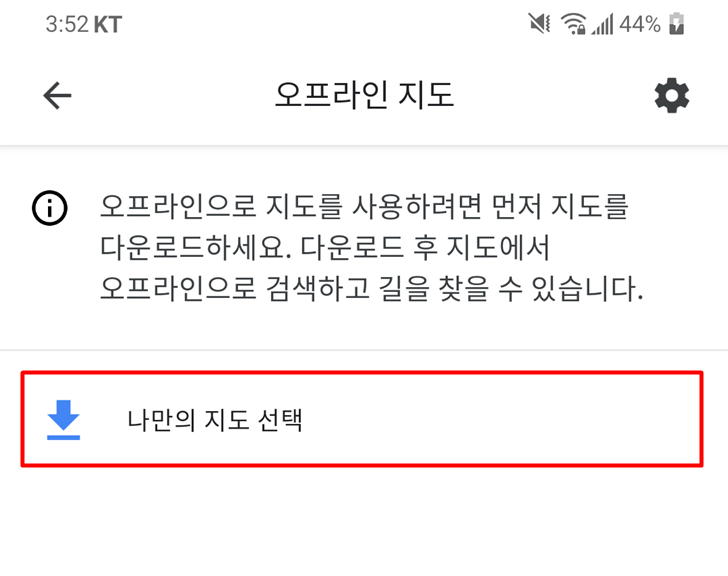

4. 해당 지역의 지도 용량에 따라서 시간이 소요되며 지도 다운로드가 완료되면 이제부터는 인터넷이 연결되지 않아도 지도를 사용할 수 있습니다.
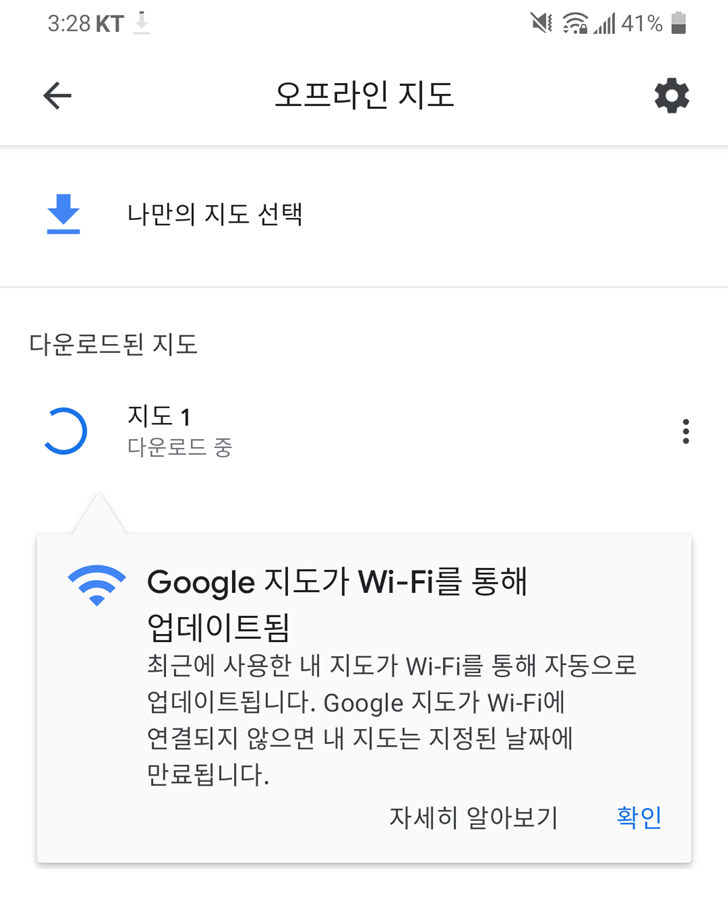
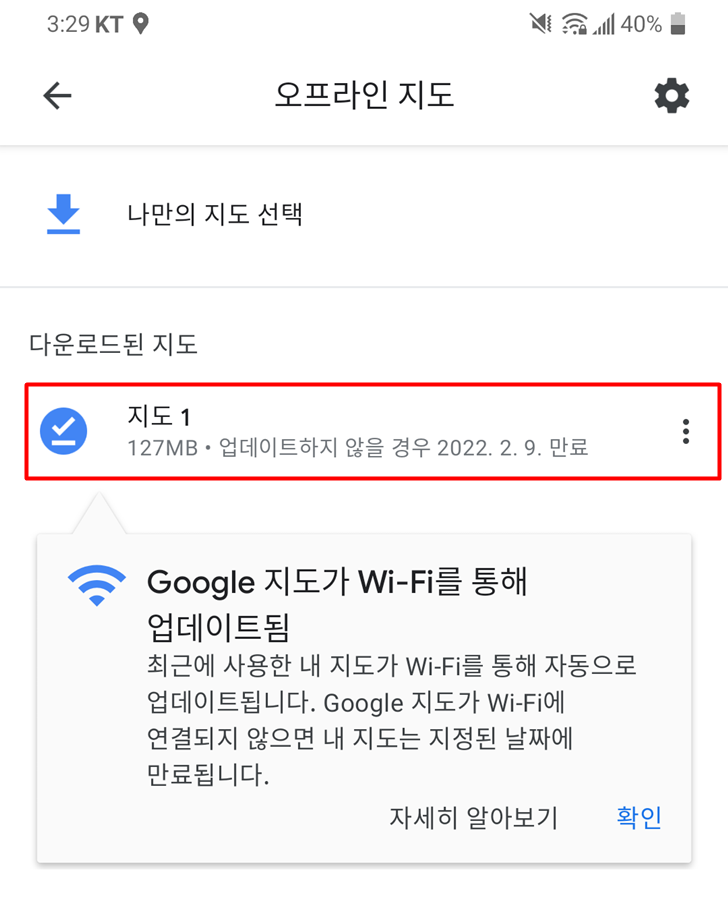
5. 다운로드한 지도는 일정기간 업데이트를 하지 않으면 만료가 되어 사용할 수 없으며 만료가 되기 전에 Wi-Fi에 연결되어 업데이트를 해주면 만료기간은 늘어납니다.
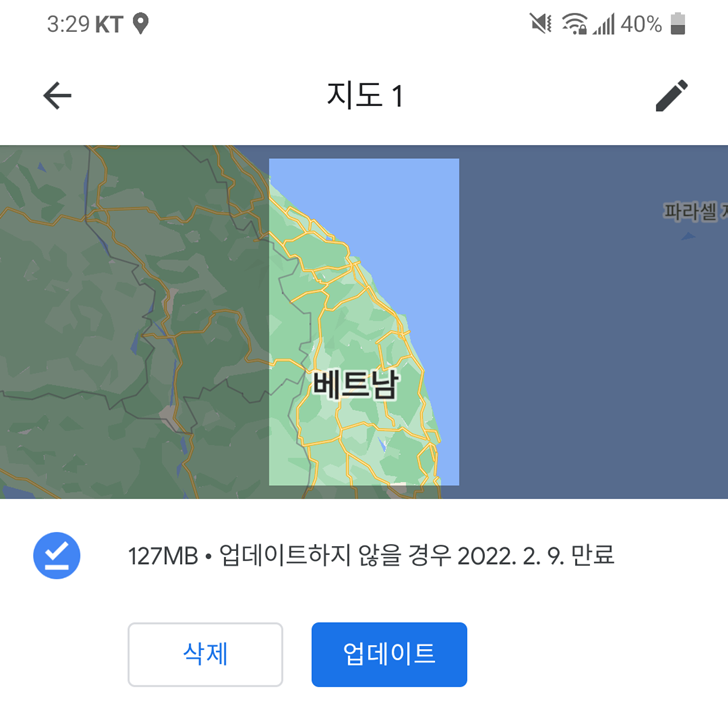
6. 만약 위와같이 특정 지역을 지도상에서 선택하는 것이 아니라 특정 도시에 해당하는 지도만 저장을 하고 싶은 경우에는 구글맵을 실행한 후 해당 도시를 검색한 후 화면 하단의 지역명을 선택합니다.
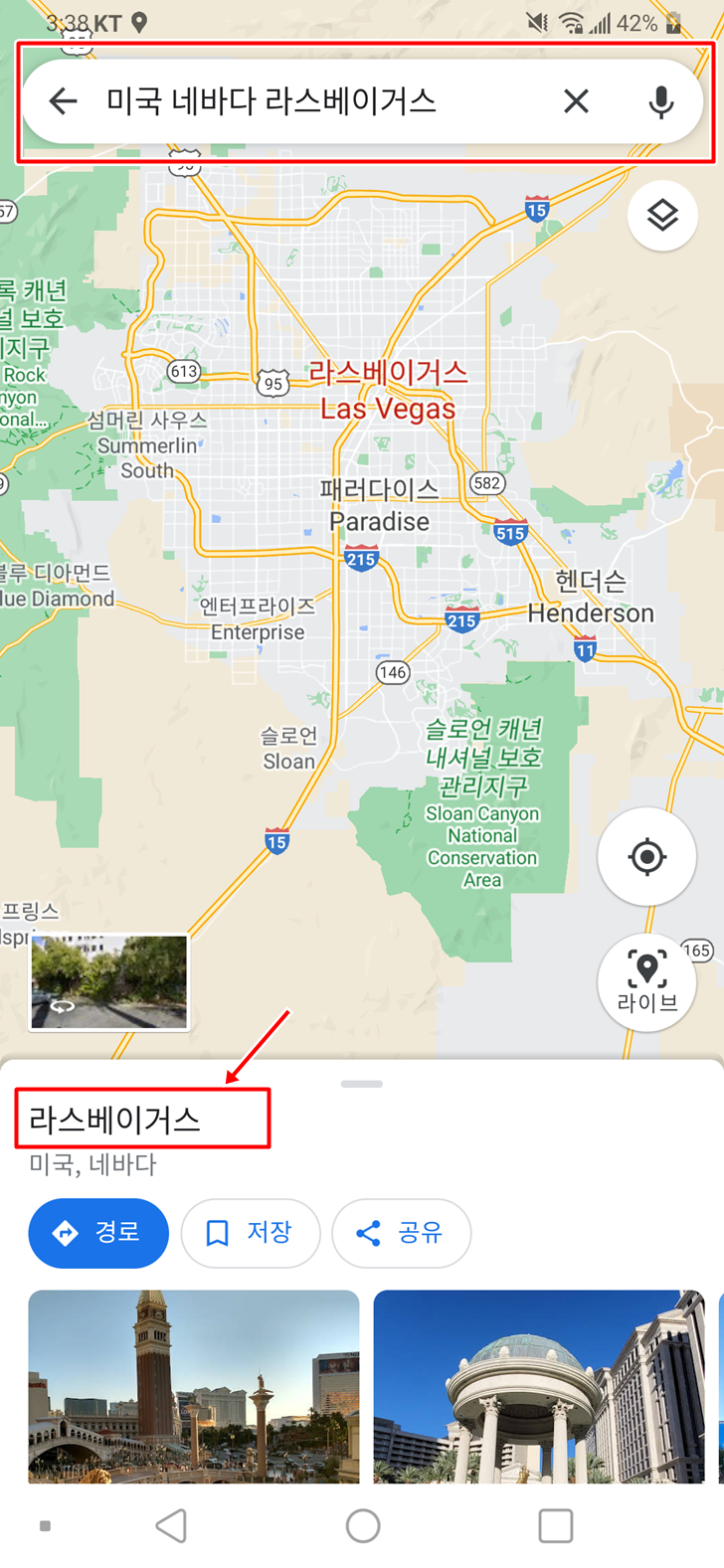
7. 해당 도시 명을 선택하면 아래와 같이 화면 중간에 다운로드 버튼이 있는데 해당 버튼을 누릅니다.
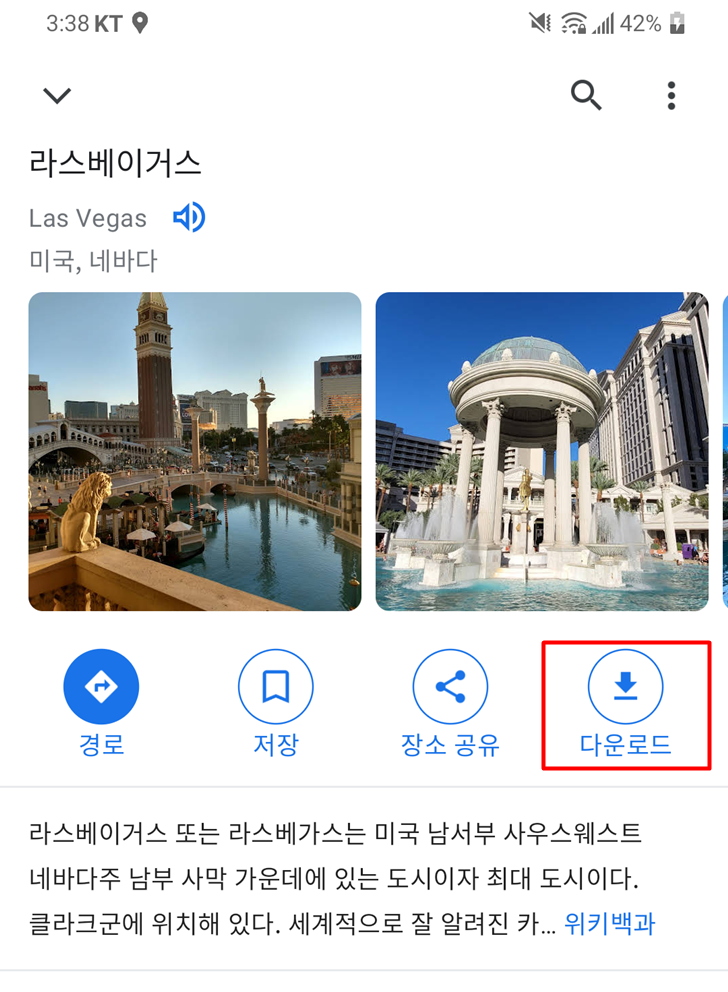
8. 다운로드 버튼을 선택하면 아래와 같이 이 지역 지도를 다운로드하시겠습니까?라는 메시지와 함께 창이 뜨는데 화면 하단의 다운로드를 선택하면 스마트폰으로 지도 다운로드가 시작됩니다.
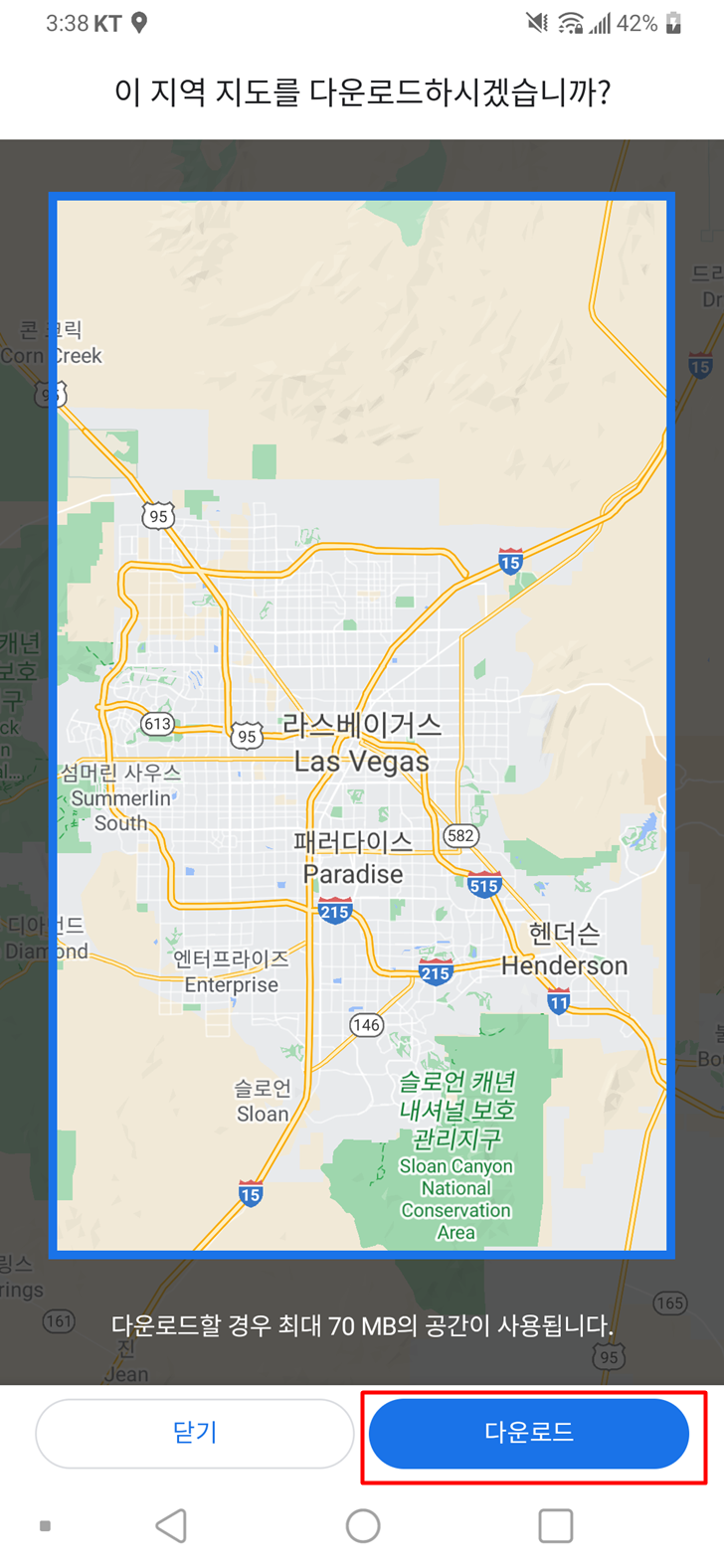
9. 다운로드가 완료되면 아래와 같이 오프라인에서 사용할 수 있는 지도가 추가되어있음을 확인하실 수 있습니다.
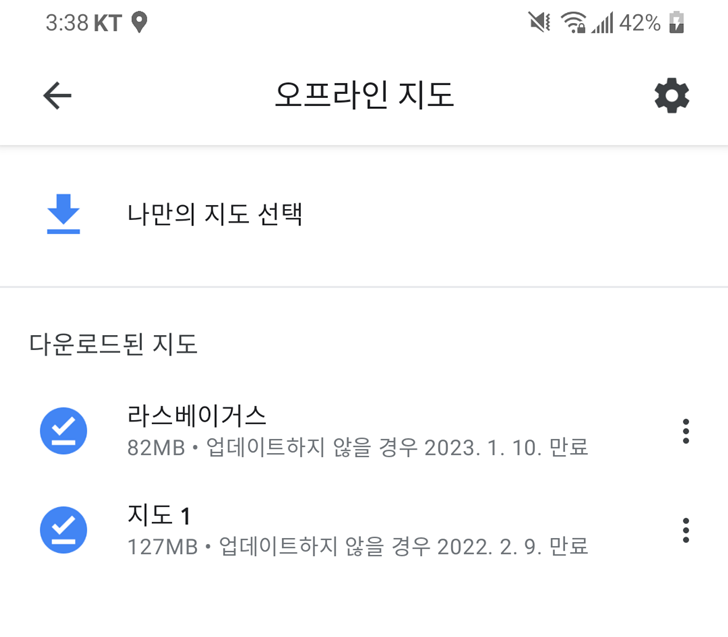
이상으로 구글맵 오프라인 지도 다운로드 저장 방법이었습니다. 코로나때문에 힘들기는 하지만 해외여행을 가시는 분들은 참고하셔서 잘 활용하시기 바랍니다.
'IT팁' 카테고리의 다른 글
| 윈도우11에서 윈도우10 다운그레이드(롤백, 복구) 방법 (2) | 2022.01.27 |
|---|---|
| 윈도우11 작업표시줄 아이콘 왼쪽 정렬 방법 (2) | 2022.01.26 |
| MS 오피스(파워포인트, 워드, 엑셀) 문서 파일 암호 설정 방법 (2) | 2022.01.25 |
| 구글 크롬 파일 다운로드 차단 해제 방법(feat. 세이프 브라우징 중지) (2) | 2022.01.24 |
| 윈도우10 스티커 메모(포스트잇 프로그램) 사용방법 (2) | 2022.01.22 |
| 윈도우10 클립보드 검색기록 설정 및 사용방법(복사 붙여넣기 Ctrl+C Ctrl+V) (2) | 2022.01.21 |
| 갤럭시 스마트폰 네트워크 설정 초기화 방법 (2) | 2022.01.20 |
| 윈도우10 인터넷 익스플로러 기본 브라우저 설정 방법 (2) | 2022.01.19 |








